
엑셀 작업의 속도를 2배로 높이는 마법같은 셀 병합 단축키! 지금 바로 확인하세요!
매일 엑셀과 씨름하는 당신, 셀 병합 때문에 시간 낭비하고 있진 않나요? 마우스 클릭으로 '병합하고 가운데 맞춤' 버튼을 찾느라 소중한 시간을 빼앗기고 있다면 주목하세요!
오늘은 엑셀 셀 병합 단축키를 이용해 시간을 절약하고 효율성을 높이는 방법을 알려드리겠습니다. 여러분의 퇴근 시간을 앞당길 꿀팁이 가득하니, 끝까지 집중해주세요!
엑셀 기본 단축키: 숨겨진 기능들

먼저 엑셀에서 기본적으로 제공하는 셀 병합 단축키부터 알아볼까요? Alt + H, M, C는 셀을 병합하고 가운데 정렬하는 단축키입니다.
Alt + H, M, M은 셀을 단순히 병합하는 단축키죠. 하지만 이 방법은 여러 단계를 거쳐야 하기에 다소 번거로울 수 있습니다.
더욱 빠르고 간편한 방법을 원한다면, 계속 읽어주세요! 여러분의 엑셀 작업 속도를 혁신적으로 향상시킬 비밀이 바로 여기에 있습니다!
엑셀 병합 단축키 마법: 사용자 지정 단축키 설정하기
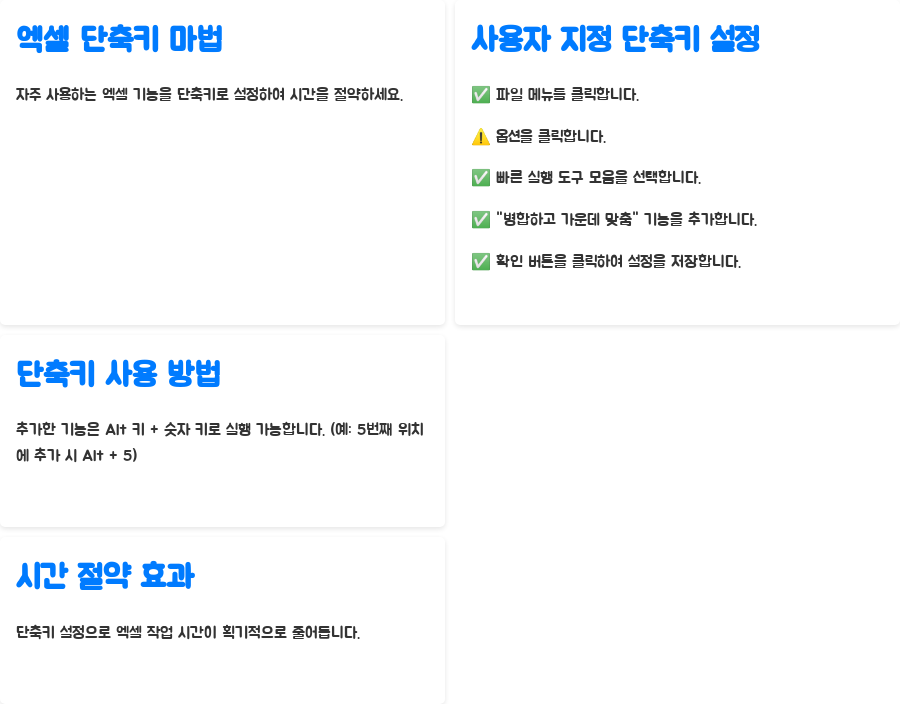
이제 엑셀 고수들이 사용하는 사용자 지정 단축키 설정 방법을 알려드리겠습니다. 자주 사용하는 "병합하고 가운데 맞춤" 기능을 단축키 하나로 끝낼 수 있다면 얼마나 좋을까요?
바로 가능합니다!
- 엑셀 상단의 파일 메뉴를 클릭합니다.
- 왼쪽 하단의 옵션을 클릭합니다.
- 옵션 창에서 빠른 실행 도구 모음을 선택합니다.
- "병합하고 가운데 맞춤" 기능을 찾아 선택하고 추가 버튼을 클릭합니다.
- 모든 설정이 완료되면 확인 버튼을 클릭하여 창을 닫습니다.
이제 "병합하고 가운데 맞춤" 기능이 빠른 실행 도구 모음에 추가되었습니다! 이 기능은 기본적으로 Alt 키와 숫자 키를 조합하여 사용할 수 있습니다.
예를 들어, 5번째 위치에 추가했다면 Alt + 5로 셀 병합 기능을 바로 실행할 수 있습니다. 이젠 마우스 클릭은 잊어도 됩니다! 단축키 하나로 엑셀 작업 시간을 획기적으로 단축할 수 있습니다.
핵심 정리: 엑셀 셀 병합 단축키 활용법
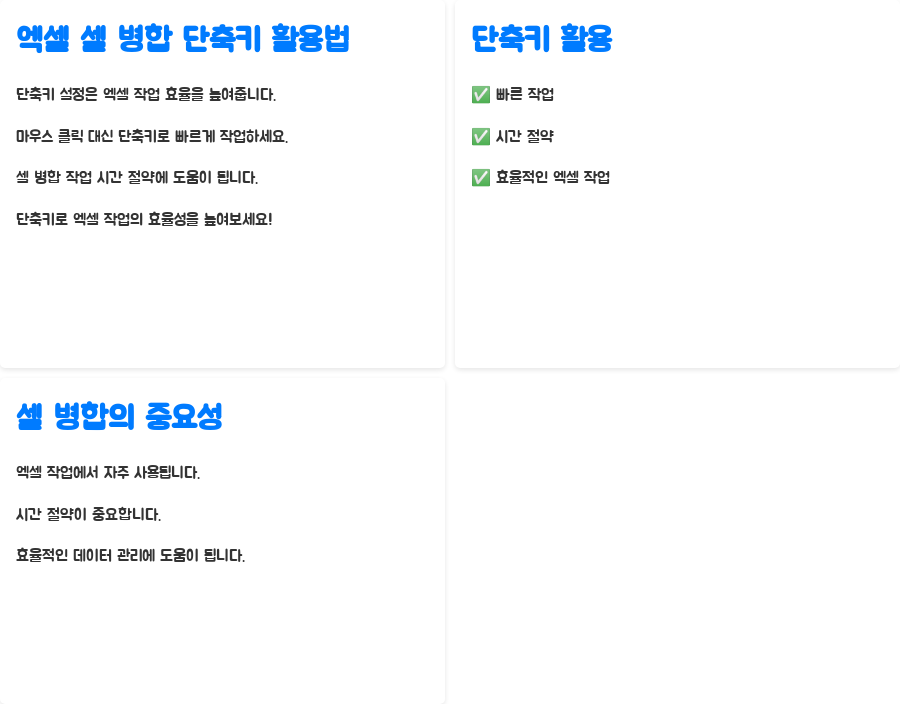
단축키 설정은 엑셀 작업 효율성을 높이는 핵심입니다. 단축키를 사용하면 마우스 클릭으로 기능을 찾는 시간을 절약하고, 반복적인 작업을 신속하게 처리할 수 있기 때문이죠.
특히 셀 병합은 엑셀 작업에서 매우 빈번하게 사용되므로, 단축키를 활용하여 시간을 절약하는 것은 매우 중요합니다. 단축키 하나로 엑셀 작업의 달인이 될 수 있습니다!
꿀팁 대방출! Alt 키의 활용과 주의사항
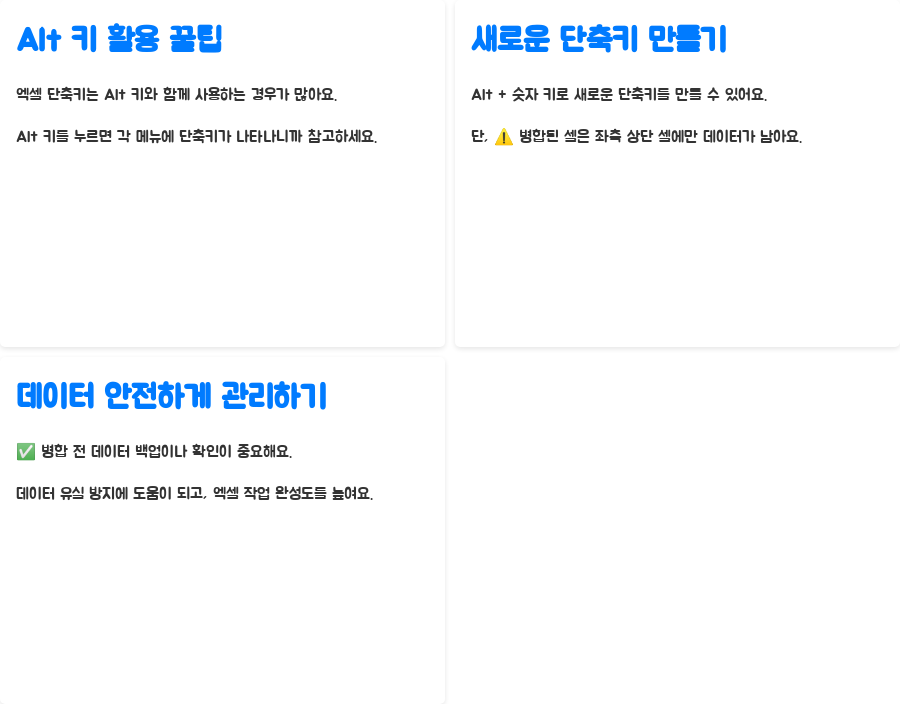
엑셀의 단축키는 Alt 키와 함께 사용하는 경우가 많습니다. Alt 키를 누르면 각 메뉴에 단축키가 표시되니 참고하세요.
또한, Alt + 숫자 키를 이용하여 새로운 단축키를 만들 수도 있습니다. 하지만 주의사항이 있습니다. 병합된 셀 중 가장 좌측 상단의 셀에만 데이터가 유지된다는 점입니다.
데이터 유실을 방지하기 위해 병합 전에 항상 데이터를 백업하거나, 병합 전후의 데이터 상태를 꼼꼼히 확인하는 습관을 들이는 것이 좋습니다. 엑셀 작업의 완성도를 높이는 핵심입니다!
비교: 마우스 클릭 vs. 단축키 활용
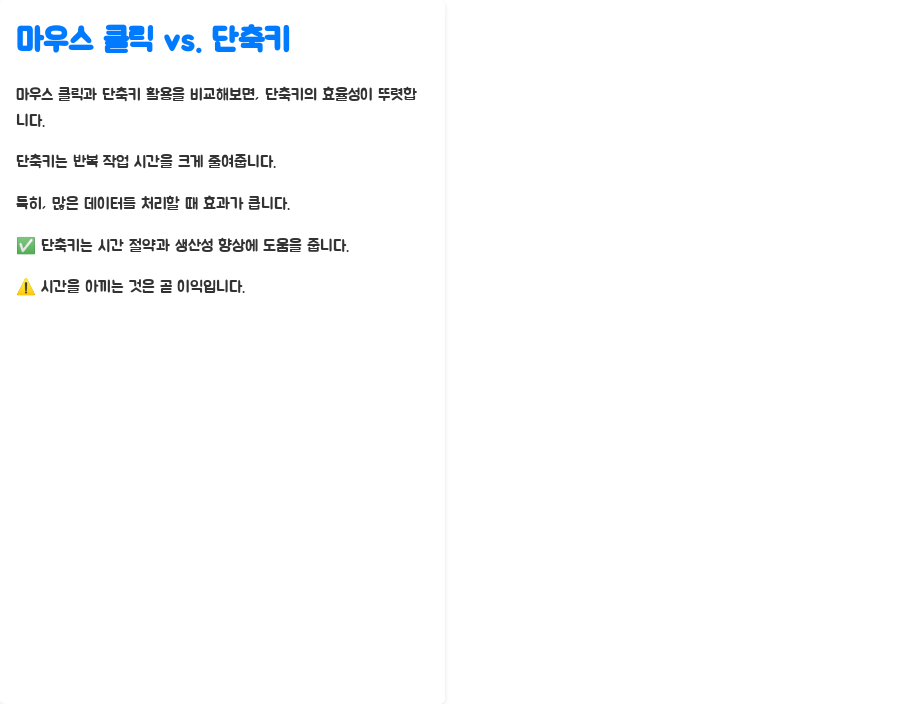
마우스 클릭과 단축키 활용을 비교해보면 단축키의 효율성이 확연하게 드러납니다. 단축키를 이용하면 반복적인 작업의 시간을 획기적으로 줄일 수 있습니다.
특히 대량의 데이터를 처리해야 할 때 그 효과는 더욱 크게 나타나죠. 단축키는 시간을 절약하고 생산성을 향상시키는 가장 효과적인 방법입니다. 시간은 돈입니다! 시간을 아끼는 것이 곧 돈을 버는 것과 같습니다.
추천: 나만의 엑셀 단축키 설정하기
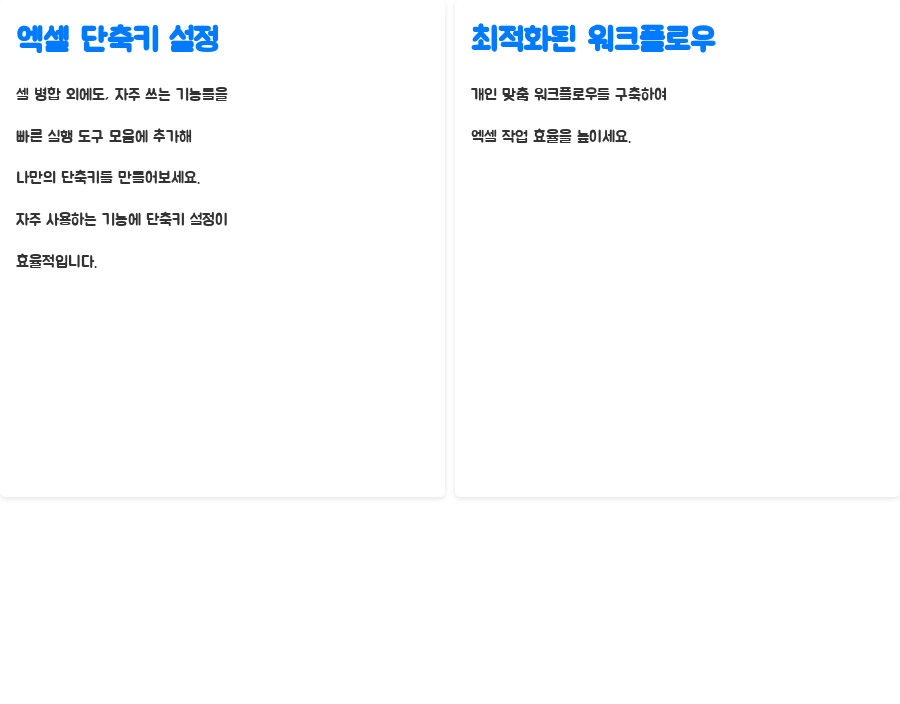
단순히 셀 병합뿐만 아니라, 자주 사용하는 엑셀 기능들을 빠른 실행 도구 모음에 추가하여 나만의 단축키를 만들어보세요. 자주 사용하는 기능일수록 단축키를 설정하는 것이 좋습니다.
자신에게 맞는 최적의 워크플로우를 구축하여 엑셀 작업의 효율성을 극대화할 수 있습니다.
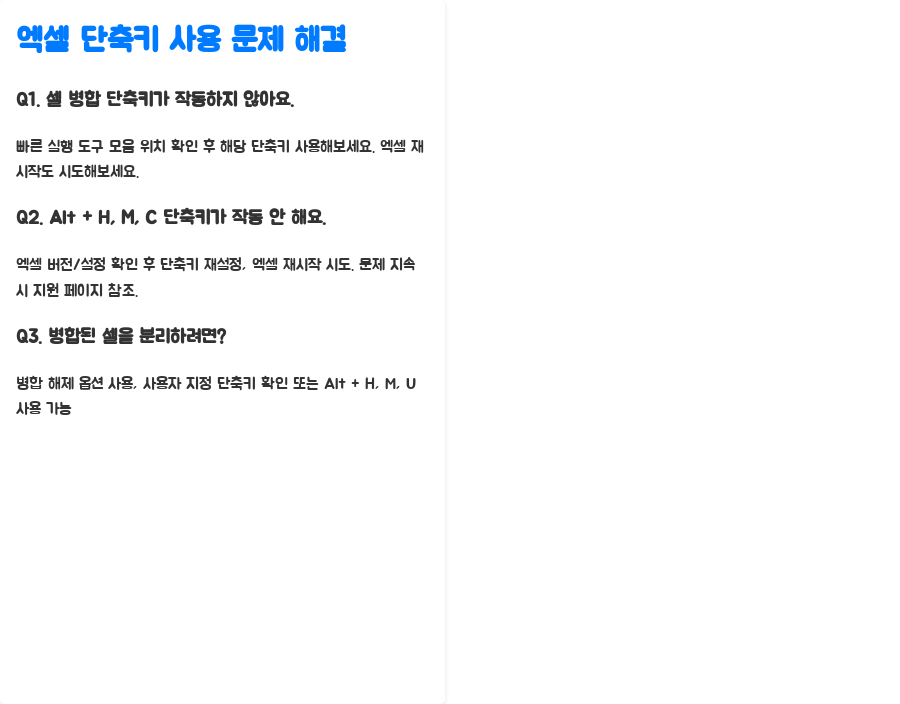
한눈에 보기

| 기본 단축키 | Alt + H, M, C / Alt + H, M, M | 복잡한 과정, 여러 키 조합 필요 | 단축키 자체는 제공하지만, 여러 단계를 거쳐야 하기에 비효율적. |
| 사용자 지정 | Alt + 숫자 키 (자유 설정) | 간편하고 빠른 셀 병합, 자주 사용하는 기능에 맞춤 설정 가능 | 설정 과정이 필요하지만, 반복 작업의 효율성을 극대화. 자신만의 단축키 생성 가능. |
| Ctrl + Y (반복) | Ctrl + Y | 이전 작업 반복 수행 | 초기 병합 작업 필요. 다른 작업 중간에 사용 불가능. |
방법 단축키 설명 장단점
더 빠른 엑셀 작업을 위한 당신의 선택은?
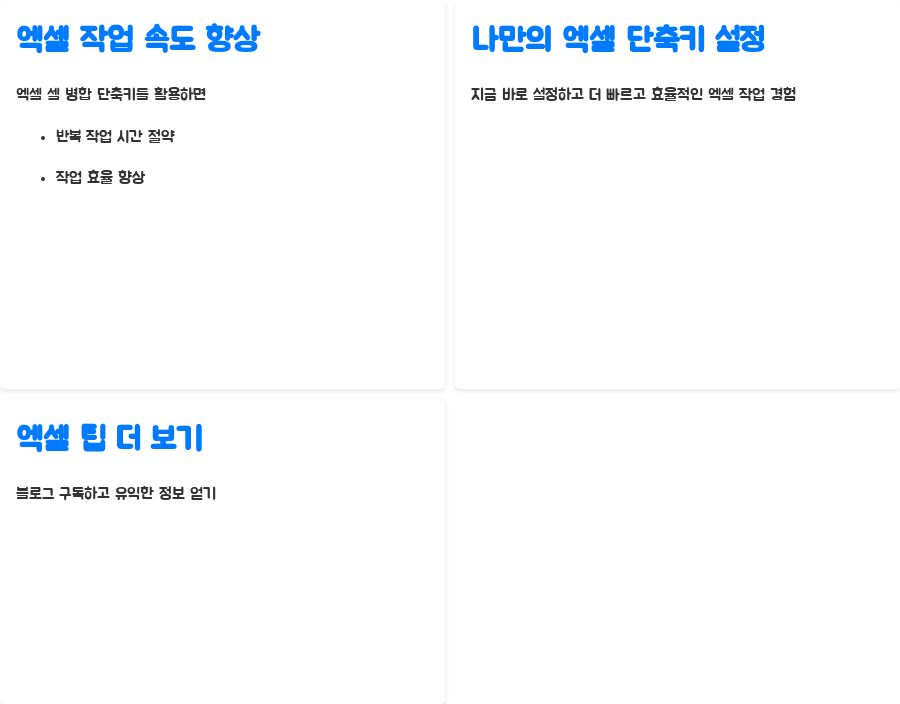
오늘 알아본 엑셀 셀 병합 단축키, 어떠셨나요? 단축키를 활용하면 단순 반복 작업에서 시간을 절약하고 작업 효율을 크게 높일 수 있습니다.
지금 바로 나만의 엑셀 단축키를 설정하고, 더욱 빠르고 효율적인 엑셀 작업을 경험해보세요! 다른 유용한 엑셀 팁들을 알고 싶다면, 제 블로그를 구독해주세요!
다음 포스팅에서도 유익한 정보로 찾아뵙겠습니다!
QnA 섹션
Q1. 엑셀 셀 병합 단축키를 설정했는데 작동하지 않습니다.
A1. 빠른 실행 도구 모음에 추가된 기능의 순서에 따라 Alt + 1, Alt + 2와 같이 단축키가 자동으로 지정됩니다. "병합하고 가운데 맞춤" 기능이 빠른 실행 도구 모음에서 어떤 순서에 위치하는지 확인하고 해당 Alt + 숫자 키를 눌러보세요. 또한, 엑셀 재시작을 시도해 보시기 바랍니다.
Q2. Alt + H, M, C 단축키가 제대로 작동하지 않습니다.
A2. 엑셀 버전이나 설정에 따라 단축키가 다르게 작동할 수 있습니다. 엑셀의 옵션에서 단축키 설정을 확인해보거나, 엑셀을 재시작해 보시기 바랍니다. 문제가 지속될 경우 엑셀 지원 페이지를 참조하세요.
Q3. 병합된 셀을 다시 분리하려면 어떻게 해야 하나요?
A3. 병합된 셀을 선택하고 "병합 해제" 옵션을 사용하거나, 사용자 지정 단축키를 다시 한번 누르면 셀 병합이 해제됩니다. 혹은 Alt + H, M, U 단축키를 사용할 수도 있습니다.